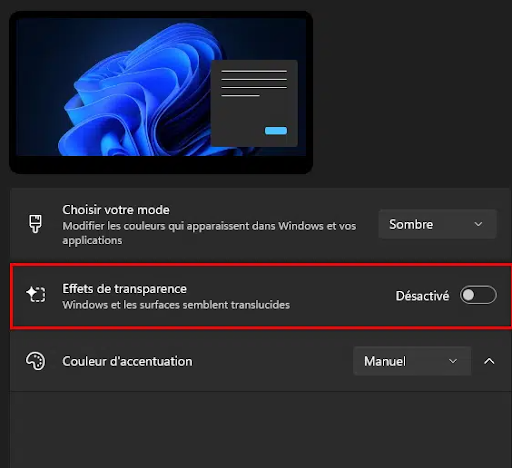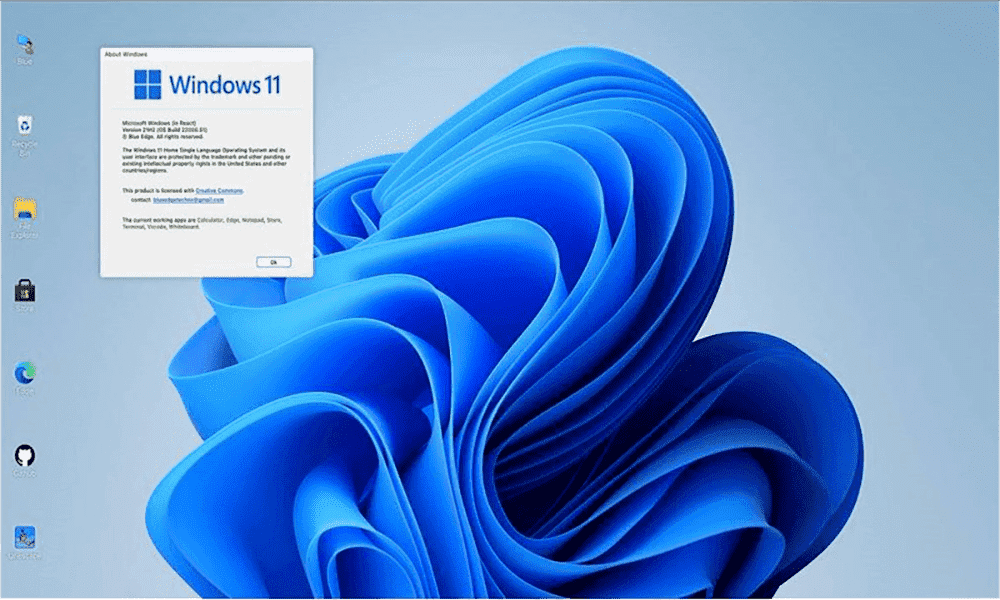Windows 11, like any other operating system, can experience performance degradation and slowdown over time.
There are several ways to speed up Windows 11. In this article, we will provide you with 5 exceptional tips to improve the performance of Windows 11.
1. Check for Windows Updates
The simplest way to improve the performance of your Windows 11 is to install the latest updates from Microsoft. Microsoft updates enhance the security of your system, fix errors and bugs, and improve the performance of your Windows 11.
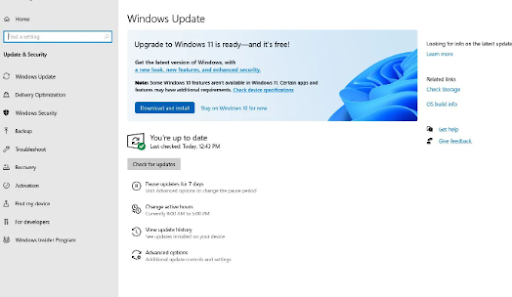
2. Disable Startup Programs
Disabling startup programs can improve and speed up the boot time of your system. Your PC will start up and load faster after disabling startup programs.
To disable startup programs, you can follow these steps:
- Right-click on the Start menu and select Task Manager from the list. You can also use the key combination “Ctrl + Shift + Esc”.
- When the Task Manager menu appears, select the Startup tab on the left.
- You will find a list of applications that start when you turn on Windows. You can disable any unnecessary ones, and you will notice a significant difference after disabling them.
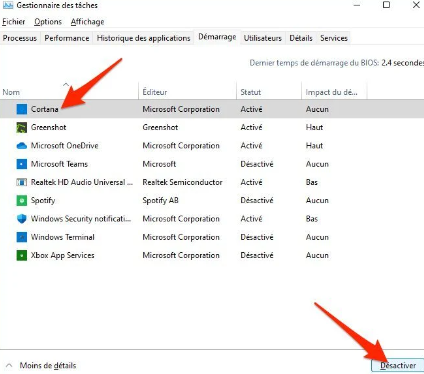
3. Change Power Mode:
If you are using a laptop, you can modify the power mode of your PC. Windows offers 3 power modes for your laptop (Balanced, High Performance, and Power Saver). Switching from Power Saver mode to High Performance mode will give your PC a boost. The performance will increase significantly. To change it, you can follow the steps below:
- Click on the Start menu – Settings – System – Power & Sleep.
- In this section, you should find the Power & Sleep settings. Click on “Additional power settings”.
- You will be directed to the Power Options menu. Select the “High performance” power plan.
Please note that choosing the High Performance power mode may consume more battery power on laptops.
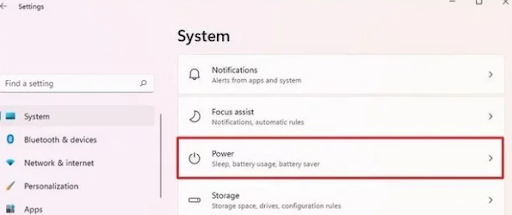
4. Replace a Hard Drive with an SSD
If your PC is starting to show serious signs of weakness, one of the best solutions is to replace the old hard drive with a solid-state drive (SSD)! It will give your computer, even if it’s older, a significant performance boost.

5. Disable Transparency Effects in Windows 11
You have the option to disable transparency effects in Windows 11 using three methods: through the Personalization settings or the Accessibility settings. You can follow these steps:
- Click on the Start menu and select “Settings”.
- Then, click on “Personalization” and in the left-hand sidebar, select “Colors” from the right-hand menu.
- Next, toggle the Transparency Effects option to “Off”.